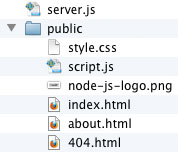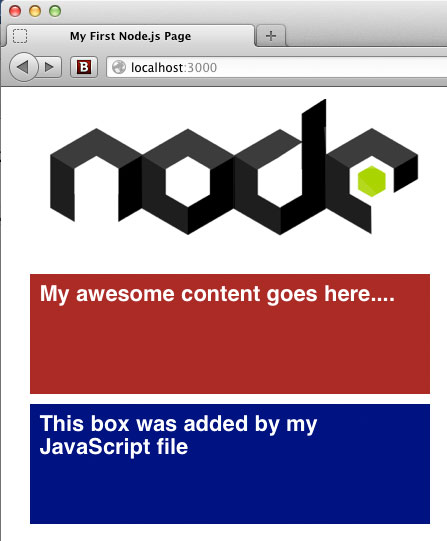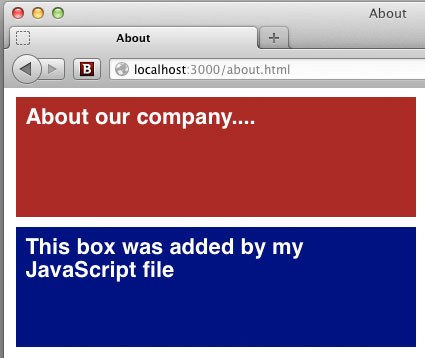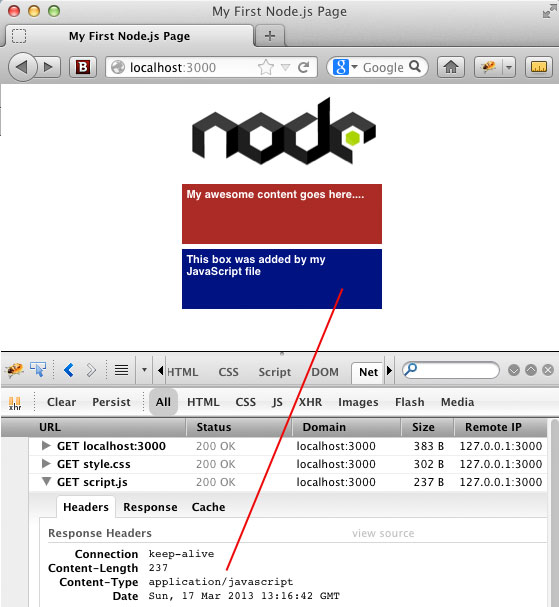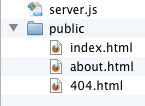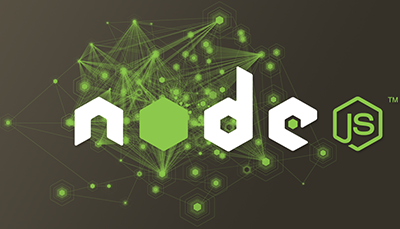 When you need to reference and work with the local file system in your Node.js program, the filepath module is quite a handy tool.
When you need to reference and work with the local file system in your Node.js program, the filepath module is quite a handy tool.
Even if your Node.js program is a web-server of some sort, working with the local file system is somewhat inevitable. While Node.js does provide low-level file system access (see the Node.js fs module), abstraction is always helpful, particularly when dealing with absolute paths.
The filepath Node.js module is a very helpful utility for simple access to file paths. You’ll need only a package.json file with this module as a dependency, an “npm install” command, and then you are up and running. This article provides a quick introduction to a few of the most common methods.
Example # 1A
|
1 2 3 4 5 6 7 8 |
//get a reference to the filepath module var FP = require('filepath'); //get a reference to the folder structure that leads up to the current file, set it to the path variable var path = FP.newPath(); //output the path variable console.log(path); |
Example # 1B:
|
1 |
[YOUR LOCAL PATH TO]/JavaScript/node-js/filepath |
In Example # 1, we first create the FP variable, which references the filepath module. Then we create the path variable, which holds the return value of the FP object’s newPath method. And finally, we output the path in the console. Example # 1B shows the terminal output when we use console.log to view the path variable. This path will vary for each user so I simply put “[YOUR LOCAL PATH TO]” for the folder structure that leads up to that file in the github repo that you cloned (see “How to Demo” below).
How to Demo:
- Clone this github repo: https://github.com/kevinchisholm/video-code-examples
- Navigate to: JavaScript/node-js/filepath
- Execute the following command in a terminal prompt: node filepath-1.js
Example # 2
|
1 2 3 4 5 6 7 8 9 |
//get a reference to the filepath module var FP = require('filepath'); //get a reference to the folder structure that leads up to the current file, set it to the path variable var path = FP.newPath(); var files = path.list(); console.dir(files); |
Example # 2 demonstrates the list method. The only real difference between this code and Example # 1, is the new variable “files”, which receives the value of the list method, when called on our path variable. The files variable ends up as an array. Each element in the array is an object whose “path” property is a string that points to a file in the current directory.
How to Demo:
- Clone this github repo: https://github.com/kevinchisholm/video-code-examples
- Navigate to: JavaScript/node-js/filepath
- Execute the following command in a terminal prompt: node filepath-2.js
Example # 3A
|
1 2 3 4 5 6 |
//get a reference to the filepath module var FP = require('filepath'); FP.newPath(__dirname).recurse(function (path) { console.dir(path); }) |
Example # 3B
|
1 2 3 4 5 6 7 |
[ { path: '[YOUR LOCAL PATH TO]/video-code-examples/JavaScript/node-js/filepath/filepath-1.js' }, { path: '[YOUR LOCAL PATH TO]/video-code-examples/JavaScript/node-js/filepath/filepath-2.js' }, { path: '[YOUR LOCAL PATH TO]/video-code-examples/JavaScript/node-js/filepath/filepath-3.js' }, { path: '[YOUR LOCAL PATH TO]/video-code-examples/JavaScript/node-js/filepath/node_modules' }, { path: '[YOUR LOCAL PATH TO]/video-code-examples/JavaScript/node-js/filepath/package.json' } ] |
Example # 3C
|
1 2 3 4 5 6 7 |
//get a reference to the filepath module var FP = require('filepath'); FP.newPath(__dirname).recurse(function (path) { //console.dir(path); console.log(path.toString()); }) |
Example # 3D
|
1 2 3 4 5 6 7 8 9 10 11 12 13 14 15 16 17 18 |
[YOUR LOCAL PATH TO]/video-code-examples/JavaScript/node-js/filepath/filepath-1.js [YOUR LOCAL PATH TO]/video-code-examples/JavaScript/node-js/filepath/filepath-2.js [YOUR LOCAL PATH TO]/video-code-examples/JavaScript/node-js/filepath/filepath-3.js [YOUR LOCAL PATH TO]/video-code-examples/JavaScript/node-js/filepath/node_modules [YOUR LOCAL PATH TO]/video-code-examples/JavaScript/node-js/filepath/node_modules/filepath [YOUR LOCAL PATH TO]/video-code-examples/JavaScript/node-js/filepath/node_modules/filepath/.npmignore [YOUR LOCAL PATH TO]/video-code-examples/JavaScript/node-js/filepath/node_modules/filepath/LICENSE [YOUR LOCAL PATH TO]/video-code-examples/JavaScript/node-js/filepath/node_modules/filepath/README.md [YOUR LOCAL PATH TO]/video-code-examples/JavaScript/node-js/filepath/node_modules/filepath/index.js [YOUR LOCAL PATH TO]/video-code-examples/JavaScript/node-js/filepath/node_modules/filepath/node_modules [YOUR LOCAL PATH TO]/video-code-examples/JavaScript/node-js/filepath/node_modules/filepath/node_modules/iou [YOUR LOCAL PATH TO]/video-code-examples/JavaScript/node-js/filepath/node_modules/filepath/node_modules/iou/.npmignore [YOUR LOCAL PATH TO]/video-code-examples/JavaScript/node-js/filepath/node_modules/filepath/node_modules/iou/LICENSE [YOUR LOCAL PATH TO]/video-code-examples/JavaScript/node-js/filepath/node_modules/filepath/node_modules/iou/README.md [YOUR LOCAL PATH TO]/video-code-examples/JavaScript/node-js/filepath/node_modules/filepath/node_modules/iou/index.js [YOUR LOCAL PATH TO]/video-code-examples/JavaScript/node-js/filepath/node_modules/filepath/node_modules/iou/package.json [YOUR LOCAL PATH TO]/video-code-examples/JavaScript/node-js/filepath/node_modules/filepath/package.json [YOUR LOCAL PATH TO]/video-code-examples/JavaScript/node-js/filepath/package.json |
In Example # 3A, we see the recurse method in action. Just as the name implies, the recurse method will recursively list all of the files in the current directory. As a result, if one of those files is a folder, then it will list all of the files in that folder, and so on. This method differs from the previous two examples in that it takes a callback. The callback is a bit like a forEach call; it iterates over all of the files or folders in the path, and calls the callback for each one. Inside of the callback, the path variable is the current path being iterated over.
Example # 3C is the output from the code in Example # 3A.
In Example # 3C, we use the toString() method of the path object so that instead of a bunch of objects that we would need to handle, we just get the values we are after; the string representation of the path to that file or folder.
Example # 3D is the output from the code in Example # 3C.
How to Demo:
- Clone this github repo: https://github.com/kevinchisholm/video-code-examples
- Navigate to: JavaScript/node-js/filepath
- Execute the following command in a terminal prompt: node filepath-3.js
Summary
The filepath Node.js module has much more to offer than was demonstrated here. Hopefully, this article has demonstrated how easy it is to get started with filepath.

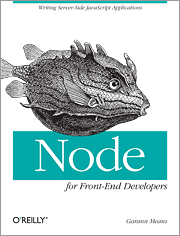 If you are just getting started with server-side JavaScript, “Node for Front-End Developers” offers a fast, high-quality introduction.
If you are just getting started with server-side JavaScript, “Node for Front-End Developers” offers a fast, high-quality introduction. Combine multiple JS files into one using JavaScript, Node.js and Grunt.
Combine multiple JS files into one using JavaScript, Node.js and Grunt.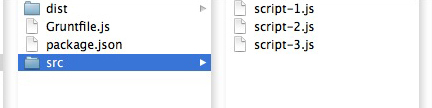
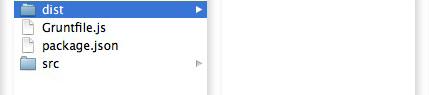
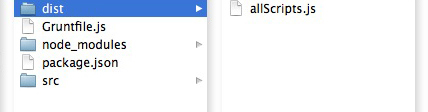
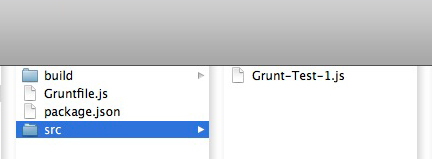
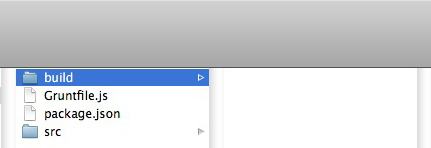
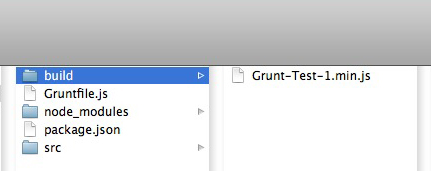
 By leveraging the Node.js middleware “express”, we can create functionality for viewing, adding or deleting JSON data.
By leveraging the Node.js middleware “express”, we can create functionality for viewing, adding or deleting JSON data.