 Automate and manage your JavaScript build tasks with JavaScript, Node.js and Grunt.
Automate and manage your JavaScript build tasks with JavaScript, Node.js and Grunt.
Today, even the most straightforward web-based application will involve JavaScript, and chances are that JS code will not be too simple. In-fact, it is often inevitable that your JavaScript could start to grow over time and / or span multiple files. When these dynamics are in-play you’ll find yourself spending more and more time having to organize and test your code. Regardless of the details, this kind of maintenance quickly becomes tedious. I think many will agree that when humans have to perform repetitive / tedious tasks, the chance of error increases. Fortunately, this is the exact kind of work that a computer is thrilled to do, and do well. Using a built tool to manage your JavaScript build tasks is not only efficient, but also a smart way to go.
Grunt is promoted as a “Task Runner.” Semantics aside, it is an aptly named tool that provides a significant level of flexibility and power, when it comes to managing and automating your build tasks.
In this article, I will intentionally “scratch the surface.” While there is a great deal of depth to Grunt, getting started is a critical first step. My focus here is to provide you with information that simply enables you to set the minimum configuration required for your first (albeit simple) automated task with Grunt.
Prerequisites
In order to use Grunt, you’ll need Node.js and the The Grunt CLI (Command-Line Interface). Installing Node is beyond the scope of this article. If you have not installed Node yet, you can start here: http://nodejs.org/
The Grunt Command-Line Interface
The Grunt CLI is used to launch Grunt. While this may sound a bit confusing, installing the Grunt CLI does not actually install the Grunt task runner. The CLI is used to launch whatever version of Grunt is defined in your package.json file (more on that file later). The advantage of this is that your projects can all use different versions of Grunt without concern for conflicts. The CLI does not care, it simply launches whatever version your project uses.
|
1 |
npm install -g grunt-cli |
(You might need to use the sudo command when executing npm install, depending on your account priviliges.)
Note that in the example above the “-g” flag is used. This is recommended. It installs the module globally so that it can be executed from any folder on your machine, and need not ever be installed again.
package.json
Once you have installed the grunt-cli globally, you can put your project together. The first step is to create a package.json file. The package.json file is a feature of node.js. You can learn more about it here: https://npmjs.org/doc/json.html
In this example, we have named this project: “Grunt-Test-1”, and given it a version #. Both of these values are arbitrary, and completely up to you. But keep in mind that the “name” property is potentially used by Grunt in some cases, so choose a name that makes sense. The “devDependencies” property is an object that whos whose keys contain node modules that your project depends on. The value for each key is the exact (or minimum) version number required for that module.
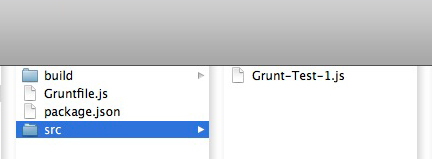
Image # 1: The project’s file structure
Once your package.json file is ready, simply run the following command: “npm install”. Node will refer to your package.json file in order to understand what it needs to install so that your project works correctly. Keep in mind that the “installation” is simply a download that is local to this folder. Its is not “installed” on your computer, like a native / compiled application.
Example # 1
|
1 2 3 4 5 6 7 8 |
{ "name": "Grunt-Test-1", "version": "0.1.0", "devDependencies": { "grunt": "~0.4.1", "grunt-contrib-uglify": "~0.2.2" } } |
For this example, we have only two dependencies: grunt, and grunt-contrib-uglify. The “grunt” requirement is critical because we want to use Grunt. Everything else is optional. But if grunt is the only dependency, then there won’t be too much we can do. Grunt plugins allow us to define tasks that can be managed by Grunt. The “grunt-contrib-uglify” plugin provides JavaScript minification and obfuscation. For this article, we will simply minify a JavaScript file and save it with a new name.
Once you have created your package.json file, you can install all required modules with two easy words: “npm install”. Entering that command in your terminal will allow you to leverage the Node Package Manager, otherwise known as: “npm” (make sure you are in the root folder of your project). The Node Package Manager will look for a file named package.json in the current folder, and read the devDependencies object. For each property of the “devDependencies” object, npm will download whatever file is specified by the version # you have provided as a value for that property.
One of the ways in which this approach is so helpful is that it negates the need to commit large files to your version control. Node modules are often a combination of text files (e.g. “.js”, “package.json”, “README”, “Rakefile”, etc.) and executables. Sometimes a combination of just a few dependencies can add several megabytes to your project, if not more. Adding this kind of weight to your code repository not only eats up disk space, but it is somewhat unintuitive because version control systems are really meant to store and manage text files that you (or your teammates) will change over time. Node.js modules are managed by the contributors of those modules, and you probably won’t need (or want) to change their source code. So, as long as your project contains the package.json file, whenever you (or anyone on your team) check out that repo, you can run “npm install” to the exact versions of the modules you need.
The Gruntfile
The Gruntfile is the JavaScript code you create to leverage the power of Grunt. Grunt always looks for a file named: “Gruntfile.js” in the root of your project. If this file does not exist, then all bets are off.
Inside of Gruntfile.js, all of your code will be wrapped in one function: module.exports.
Example # 2
|
1 2 3 |
module.exports = function(grunt) { //all code goes here }; |
In Example # 2, we have defined the “exports” method of the “module” object. Right now it does nothing, but all of your grunt code will go inside of this function.
Example # 3
|
1 2 3 4 5 |
module.exports = function(grunt) { grunt.initConfig({ pkg: grunt.file.readJSON('package.json') }); }; |
In Example # 3, we make a call to the grunt.initConfig method. This method takes an object as its sole argument. In this object, we set properties that provide the details Grunt needs in order to work the way we want. Here we set one property: “pkg”. In order to set the value for that property, we tell grunt to read the contents of our “package.json” file. The main reason for this is that we can use the metadata that is stored in package.json, and use it in our tasks. The two delimiters: <% %> can be used to reference any configuration properties. For example: <%= pkg.name %> would display the name that you have given your project. In this case it is: “Grunt-Test-1”, but we could also access the version number of our project in this manner: <%= pkg.version %>.
Since we will be using the “grunt-contrib-uglify” plugin, lets update Gruntfile.js so that it is configured to leverage this plugin.
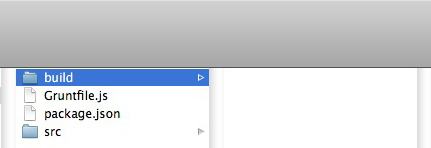
Image # 2: The empty build folder
Example # 4:
|
1 2 3 4 5 6 7 8 9 10 11 12 13 14 |
module.exports = function(grunt) { grunt.initConfig({ pkg: grunt.file.readJSON('package.json'), uglify: { options: { banner: '/*! Project: <%= pkg.name %> | Version #: <%= pkg.version %> | Created: <%= grunt.template.today("yyyy-mm-dd") %> */\n' }, build: { src: 'src/<%= pkg.name %>.js', dest: 'build/<%= pkg.name %>.min.js' } } }); }; |
In Example # 4, we have added a new property to the config object: “uglify”, which provides the detail that the “grunt-contrib-uglify” plugin needs. This property is an object which, in-turn, has two properties that are objects. As the name suggests, the “options” property contains options for the “grunt-contrib-uglify” plugin. The “build” property is an object that provides two properties that are critical to the “grunt-contrib-uglify” plugin:
- src: The location of the file to “uglify”
- dest: The location where the “uglified” file will be placed
While we have provided some important details, running Grunt at this point will produce no results because there are no tasks specified. Let’s take care of that next:
Example # 5:
|
1 2 3 4 5 6 7 8 9 10 11 12 13 14 15 16 17 18 19 20 21 |
module.exports = function(grunt) { // Project configuration. grunt.initConfig({ pkg: grunt.file.readJSON('package.json'), uglify: { options: { banner: '/*! Project: <%= pkg.name %> | Version #: <%= pkg.version %> | Created: <%= grunt.template.today("yyyy-mm-dd") %> */\n' }, build: { src: 'src/<%= pkg.name %>.js', dest: 'build/<%= pkg.name %>.min.js' } } }); // Load the grunt-contrib-uglify plugin, which exposes an "uglify" task. grunt.loadNpmTasks('grunt-contrib-uglify'); // Register the default task. grunt.registerTask('default', ['uglify']); }; |
In Example # 5, we have made two changes: We load the “grunt-contrib-uglify” plugin, and then we register the default task, which in this case is: “uglify”. Notice that the “uglify” task is passed to the registerTask() method, as the sole element of an array. This array can contain as many tasks as you like, always represented as a string. The purpose of the “default” task is to let Grunt know that outside of any other named tasks that are registered, this is the list of tasks that should be executed.
Now that we have provided the minimum details needed, we can run Grunt by simply typing “grunt” in the terminal. Once Grunt completes, you should see a new file in the “build” folder that is in the root of your project. That file should be named as per the details provided in the “uglify” section of the object passed to the grunt.initConfig() method. You’ll see that file has been “uglified,” meaning that it has been minified and obfuscated. The end result should be a significant reduction in file size.
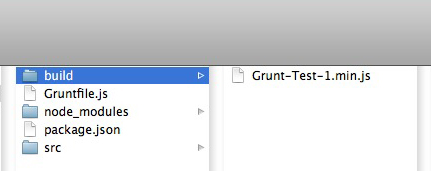
Image # 3: The built file
Summary
The example used in this article was very basic (about as basic as you can get!). My goal was to provide the critical base information needed in order to understand, setup and use Grunt for the first time. There is a great deal of power available from Grunt. While it may not fit everyone’s needs, it can, in many cases, provide a robust and actively maintained open-source framework with which to create simple or complex build processes.
Helpful Links for Getting Started with Grunt
http://gruntjs.com/getting-started
http://net.tutsplus.com/tutorials/javascript-ajax/meeting-grunt-the-build-tool-for-javascript/
http://blog.mattbailey.co/post/45519082789/a-beginners-guide-to-grunt

[…] the article: “Getting Started with Grunt: The JavaScript Task Runner,” we covered the bare-bones basics of how to set up and use Grunt, to automate and manage your […]
[…] while back, I posted an introduction to Grunt, the JavaScript task-runner. I also posted an article about the basics of concatenation and […]