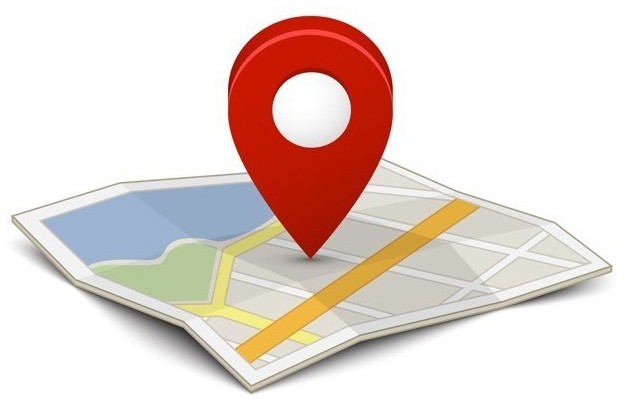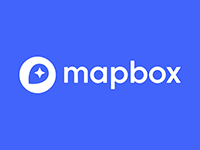 Using the flyTo() method, you can zoom out, move to a target location, and then zoom back in. To do this, you only need to tell the MapBox api the coordinates of the target location and the animation duration.
Using the flyTo() method, you can zoom out, move to a target location, and then zoom back in. To do this, you only need to tell the MapBox api the coordinates of the target location and the animation duration.
Being able to move from one geo-specific location to another is a critical feature for any map application. At first, users may be happy just to know where they are. At some point, though, you’ll want to offer them the opportunity to go to another location. And you’ll be able to do this, since the react-native-mapbox-gl API has a flyTo() method which provides powerful animation for just this purpose!
At first glance, the moveTo() method may seem like a logical choice, but if you try to implement it, you’ll soon notice that it maintains the current zoom level, which is a major drawback. In some contexts, it may suffice, but for the most part, it is not the best solution for moving from one place to another when the distance is more than a few miles, and the zoom level is an issue. Take a look:
package.json
Above we have the contents of package.json, with dependencies on react, react-native and @mapbox/react-native-mapbox-gl. Now take a look at the examples below.
flyTo() method – Example # 1
We have the basic syntax for the flyTo() method in Example # 1, which belongs to the instance of the map. In our case, we have an instance property named “_map“. We’ll see how this instance property is declared in Example # 3. The flyTo() method takes two arguments: the target coordinates and animation duration. The target coordinates is an array and it should contain the longitude and latitude of an earth location to which you want to “fly” (and they must be in that order). The animation duration tells MapBox how long this “fly to” action should take, because the reality of calling the flyTo() method is that it animates the map. Now fortunately, MapBox takes care of the implementation details for this animation, and all we need to do is let MapBox know what the duration of this animation should be. The value you provide should be in milliseconds (i.e. a value of 1000 would equal one second).
Context for this._map.flyTo() – Example # 2
Putting a little context around the call to this._map.flyTo() in Example # 2, we’ve added a TouchableOpacity component to the application, which, in a nutshell, enables us to make something “touchable.” That is, it can react to a touch and we can add a handler for that touch event. We’ve assigned an anonymous function to the onPress method of the TouchableOpacity, and inside of that anonymous function, we call this._map.flyTo(), passing it the coordinates of the location on earth to which we’d like to “fly”. As a second argument, we provide the number 2500, which means that we want the “fyTo” animation to have a duration of 2.5 seconds. The coordinates that we have provided to this._map.flyTo() are for Columbus Circle in New York City, and the TouchableOpacity has a text component as a child, with the text: “NYC”. So, by pressing this button, the user “flies to” Columbus Circle in New York City.
Full Working App – Example # 3
The full code for our basic working app is in Example # 3. Everything we covered in Example # 2 is in play here, so I won’t take up time repeating that, but one thing to note is line # 13, where we take advantage of the MapboxGL.MapView “ref” property. By assigning an anonymous function, we take the argument that is passed to that function (“c”), and assign it to the property: “this._map”. This provides a reference to the map instance. Let’s face it, we’d basically be stuck in the water without the MapboxGL.MapView “ref” property, so I’m amazed that it’s not mentioned in the documentation (hint hint MapBox folks!).
TouchableOpacity – Example # 4
I’ve added three more instances of the TouchableOpacity component in Example # 4, giving us four “buttons”: we can fly to New York City, Boston, Paris or Rome. I’ve followed the exact same patterns in the code from Example # 3, so again, I won’t take up time going over all that. The main thing I do want to point out, though, is: instead of assigning an anonymous function to the onPress property of each TouchableOpacity, I’ve created methods for each (i.e. “flyToNyc”, “flyToBoston”, “flyToParis” and “flyToRome”). This makes for much cleaner code, especially for our render() method (lines 31 to 66). In each case, I’ve used this pattern: this.METHOD_NAME.bind(this). This allows us to bind each method to the class instance (i.e. this._map) so that we have access to the class’s this._map property.
styles.js
Above, I’ve included the styles for the working code, just in case you wanted to quickly do a copy-and-paste, and get this application up and running in your local environment.
Summary
So, it’s obvious that the folks at MapBox really had their thinking-caps on when they developed the .flyTo() method. It is essentially an animation method, but what is so impressive is the minimal level of effort required to leverage it. Overall, the animation is smooth and it really does provide a “fly to” feeling in that it first zooms out, then moves to the target destination, then zooms in. And you’re in control, since all of this is done in the amount of time you specify in the animation duration argument. And the performance is impressive.

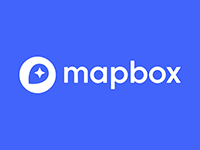 The key to rendering MapBox markers in your React Native application is implementing the
The key to rendering MapBox markers in your React Native application is implementing the 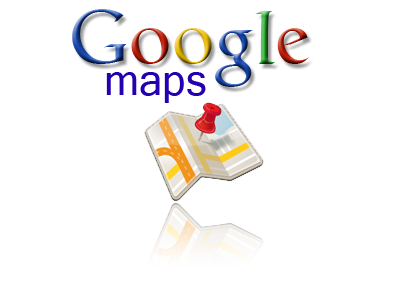 Adding an event listener to your map is much like using the addEventListener() method on a DOM element.
Adding an event listener to your map is much like using the addEventListener() method on a DOM element.