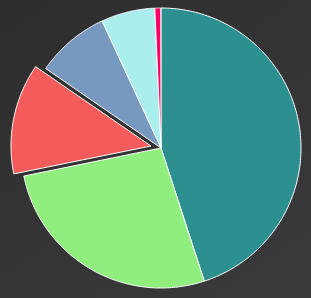 Learn how to incorporate data visualization into your web page with just a few links of JavaScript
Learn how to incorporate data visualization into your web page with just a few links of JavaScript
The data visualization trend shows no signs of slowing down, and charting is a key skill in that area. Highcharts is a jQuery plugin that provides a simple interface for creating great looking charts. There is a tremendous amount of muscle under the hood, which means that complex charts are not only within reach, but they do not require a degree in advanced mathematics. If you want to use Highcharts for a personal or non-profit project, then it is available without cost under the Creative Commons Attribution-NonCommercial 3.0 License.
In this article, I will cover the absolute basics of Highcharts. I will keep the deeper features for a later post, and instead focus on the bare minimum needed to leverage this super-powerful jQuery plugin and quickly spin up a chart on your web page.
Since Highcharts is a jQuery plugin, rendering a chart in your web-page could not be more simple:
|
1 2 3 |
$('#container').highcharts({ //configuration properties go here }); |
So that’s it! Of course this little snippet of code has no use because highcharts knows nothing about the chart that we want to create. As simple as this library is to use, you do need to provide a few details so that Highcharts knows what to do. There are plenty of defaults that are provided so that you can worry about only the most critical details, but at minimum, Highcharts needs the data that powers your chart.
Example # 1A
|
1 2 3 4 5 6 7 8 9 10 11 12 13 14 15 |
<!DOCTYPE html> <html> <head> <meta charset="utf-8"> <title>My first chart</title> <script src="http://ajax.googleapis.com/ajax/libs/jquery/1.8.2/jquery.min.js"></script> <script src="http://code.highcharts.com/highcharts.js"></script> </head> <body> <div id="container"></div> <script> //highcharts code will go here </script> </body> </html> |
Example # 1B
|
1 2 3 4 5 |
$(function () { $('#container').highcharts({ series: [{data: [150, 900, 675, 400]}] }); }); |
In Example # 1A, we have the base HTML for the rest of the examples in this article. For the sake of brevity, I will not include the HTML in further examples, only the JavaScript. Just keep in mind that the JS in the rest of the examples will go where you see the comment: “highcharts code will go here.”
In Example # 1B, we have the bare-minimum JavaScript needed to invoke the highcharts jQuery plugin. We passed an object to the highcharts method, which contains a “series” property. The value of this property is an array. There are multiple options when it comes to this series property, for now we will keep things very simple; the array has one element and that element is an object. This object has a “data” property whose value is an array. The element of that array has numbers, and the numbers in that array are the key to your chart.
HERE IS THE JS-FIDDLE.NET LINK FOR EXAMPLE # 1B: http://jsfiddle.net/u4wke4vo/1/
How to Demo:
- Click the jsfiddle link
- Change the data in the “series” property’s array and then click the “Run” button in the upper-left-hand corner of the screen to see how your changes affect the appearance of the chart.
X and Y Axis
Now it might be a good idea to take a moment to discuss the concept of the x and y axis. Although this article is focused on the absolute basics of Highcharts, there is little to accomplish here without a firm understanding of how data is represented visually. The “x” axis represents the horizontal dimension of the chart, and the “y” axis represents the vertical dimension. Another way of looking at this is: the “x” axis is the “left to right”, and the “y” axis is the “up and down”.
When you look at the jsfiddle link for Example # 1B, you’ll notice that the “x” axis doesn’t really offer too much value. What do the numbers 150, 900, 675 and 400 mean when they are mapped to an “x” axis of 0 to 3? For this article, I am using a “Total Sales” context so that each example will present the total sales for a group of three representatives of the Acme Widget Company. The “x” axis is the sales reps. So instead of displaying arbitrary numbers, the “left to right” dimension of our chart will display names of the sales reps.
Example # 2
|
1 2 3 4 5 6 7 8 |
$(function () { $('#container').highcharts({ series: [{data: [150, 900, 675, 400]}], xAxis: { categories: ['Sue Frost', 'Jim Stone', 'Linda Brady', 'Edward Lee'] }, }); }); |
Here in Example # 2, we’ve added a second property to the configuration object named “xAxis.” The xAxis property is an array of strings, and each string provides a label for the “x” axis. So, in our case, that “left to right” dimension of the chart represents the Acme Widget company’s sales representatives.
HERE IS THE JS-FIDDLE.NET LINK FOR EXAMPLE # 2: http://jsfiddle.net/u4wke4vo/2/
How to Demo:
- Click the jsfiddle link
- Change the data in the “series” property’s array and then click the “Run” button in the upper-left-hand corner of the screen to see how your changes affect the appearance of the chart.
Notice that Example # 2 is a line chart. That is the default chart type that Highcharts presents when you do not provide enough specifics. It looks nice, but it does not make a great deal of sense in this context because visually, it gives the impression of “data over time”. Our “Total Sales” context represents a series of set values for a year, so we need a chart type that better represents that kind of thought process. So, in my opinion, a column chart is a perfect example.
Example # 3
|
1 2 3 4 5 6 7 8 9 10 11 |
$(function () { $('#container').highcharts({ series: [{data: [150, 900, 675, 400]}], xAxis: { categories: ['Sue Frost', 'Jim Stone', 'Linda Brady', 'Edward Lee'] }, chart: { type: 'column' } }); }); |
Here, in Example #3, we’ve added a new property to the configuration object called “chart”, which is an object. This object has one property: “type”. This is where you tell Highcharts whether you want a “pie” chart, a “bar” chart, or a “line” chart, etc. For our examples, a “column” chart makes much more sense than a line chart.
HERE IS THE JS-FIDDLE.NET LINK FOR EXAMPLE # 3: http://jsfiddle.net/u4wke4vo/3/
How to Demo:
- Click the jsfiddle link
- Change the data in the “series” property’s array and then click the “Run” button in the upper-left-hand corner of the screen to see how your changes affect the appearance of the chart.
You may have noticed that the chart’s title is: “Chart Title”, the “y” axis label is: “Values” and the “x” axis label is: “Series 1.” These are defaults that Highcharts provides when you have not specified them. While a helpful feature, it is likely that you’ll want to specify those kinds of labels. Let’s take care of that now.
Example # 4
|
1 2 3 4 5 6 7 8 9 10 11 12 13 14 15 16 17 18 19 20 21 22 23 24 25 |
$(function () { $('#container').highcharts({ title: { text: 'Acme Widget Company' }, subtitle: { text: 'Total Sales - 2014' }, chart: { type: 'column' }, xAxis: { categories: ['Sue Frost', 'Jim Stone', 'Linda Brady', 'Edward Lee'], }, yAxis: { title: { text: 'US Dollars' } }, series: [{ name: "Domestic", data: [150, 900, 675, 400] }] }); }); |
So, now we’ve changed a few things in Example # 4. The “title” and “subtitle” properties are self-explanatory. The “yAxis” property is an object, whose “title” property is yet another object with a “text” property. This determines the label for the “up and down” dimension of our chart. The sole object in the “series” property’s array now has a “name” property. This provides the label for the “x” axis, or “left to right” dimension of our chart. In this case, it indicates that all sales figures represent sales in the United States only.
HERE IS THE JS-FIDDLE.NET LINK FOR EXAMPLE # 4: http://jsfiddle.net/u4wke4vo/4/
How to Demo:
- Click the jsfiddle link
- Change the values of the various properties and then click the “Run” button in the upper-left-hand corner of the screen to see how your changes affect the appearance of the chart.
Summary
In this article, I covered the bare minimum needed to render a Highcharts chart in your web page. We covered the simple syntax for instantiating the jQuery plugin, and how to pass-in the configuration object. We also covered how to provide data, the x and y axis, and how to label them. We also discussed how to specify the type of chart that should be rendered.
